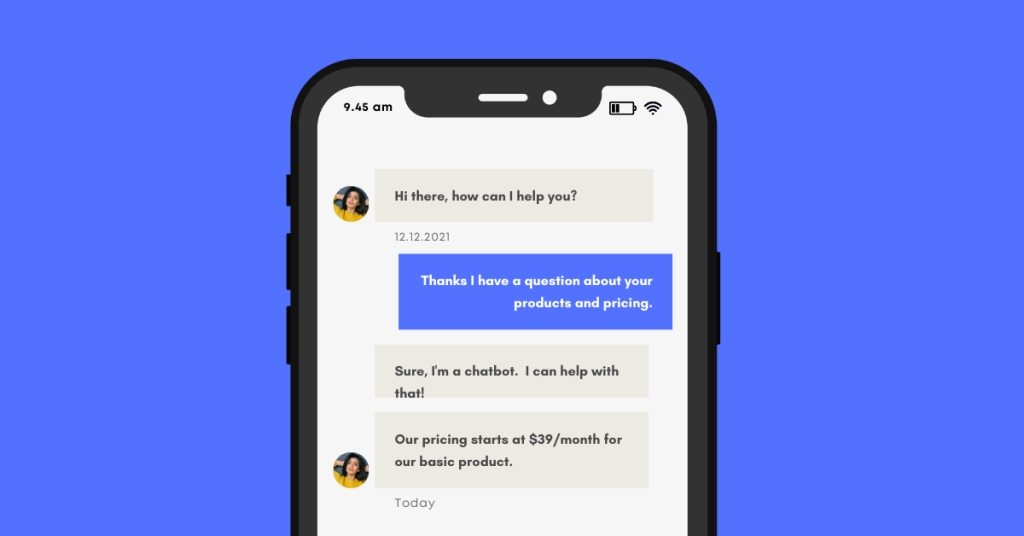Você está se perguntando como pode usar o ChatGPT para ajudar a melhorar seu atendimento ao cliente? Está procurando conselhos sobre como começar a usar o ChatGPT e a IA em seu site e não sabe por onde começar?
Você está no lugar certo e não precisa de muita experiência técnica para começar a usar o ChatGPT em sua empresa.
Com este guia, você aprenderá:
- Como você pode adicionar um chatbot do ChatGPT ao seu site para responder às perguntas dos clientes
- Como treinar o chatbot do ChatGPT com os dados e o conteúdo do seu próprio site
- Como informar ao ChatGPT que tipos de perguntas devem ser respondidas e, mais importante, que tipos de perguntas não devem ser respondidas
- Como configurar seu chatbot para enviar solicitações de bate-papo ao vivo para seus agentes humanos como um backup (se você quiser permitir isso)
São muitas coisas para cobrir, então vamos começar.
O ChatGPT pode ser um complemento poderoso para a experiência e o suporte ao cliente, e você pode começar a usá-lo em apenas algumas etapas simples.
Pré-requisitos
- Conta OpenAI ChatGPT: https://platform.openai.com/signup
- Conta do Social Intents: https://www.socialintents.com
Como você pode adicionar um chatbot do ChatGPT ao seu site para responder às perguntas dos clientes
Etapas de alto nível: Primeiro, vamos começar com as etapas de alto nível para adicionar o ChatGPT ao seu site
- Criar um aplicativo Live Chat no Social Intents
- Crie sua chave de API da OpenAI após o registro
- Adicione sua chave de API OpenAI às configurações do chatbot do Social Intents.
1. Criar um widget do Live Chat em Social Intents
Se você ainda não tem uma conta no Social Intents, basta registrar-se para uma avaliação gratuita.
Depois de se inscrever, você pode escolher uma integração com o Teams, o Slack ou uma conta autônoma. As integrações serão usadas para convidar agentes do Live Chat quando você quiser escalar um chat de site do chatbot para agentes de chat ao vivo. Você pode responder aos chats no Microsoft Teams, Slack, Zoom ou Webex. Caso contrário, você pode responder aos chats diretamente em nosso painel baseado na Web.
Depois de criar sua conta do Social Intents e adicionar um widget de bate-papo ao vivo, geraremos um trecho de código para você. Você pode copiar e colar esse snippet de código em seu site para ativar o chatbot em seu próprio site.

2. Crie sua conta OpenAI
Se ainda não o fez, inscreva-se em sua conta da OpenAI aqui.
 Quando estiver conectado à OpenAI, clique em seu perfil e selecione "View API keys" (Exibir chaves de API)
Quando estiver conectado à OpenAI, clique em seu perfil e selecione "View API keys" (Exibir chaves de API)

Agora, crie uma nova chave de API para usar nas configurações do Chatbot do Social Intents para integração.

Certifique-se de adicionar informações de faturamento ao OpenAI
A API do ChatGPT só está ativada em planos pagos da OpenAI. Caso contrário, você verá uma resposta de mensagem de erro como a seguinte da nossa integração de chatbot:

Você pode verificar e adicionar suas informações de cobrança aqui:
3. Adicione sua chave de API da OpenAI ao Social Intents
Agora que você criou um aplicativo Live Chat, acesse as Configurações de chat no Social Intents clicando em Meus aplicativos e, em seguida, em Editar configurações do seu widget de chat. Clique na guia Configurações do Chatbot.
Nas configurações do chatbot, dê um nome ao seu bot, escolha um avatar para o chatbot e selecione o tipo de chatbot "ChatGPT with OpenAI".
Em seguida, você pode decidir como deseja que o chatbot seja convidado para o bate-papo. Você pode ter apenas um chatbot e convidar os agentes mais tarde, fazer com que ele atenda apenas quando os agentes do chat ao vivo estiverem off-line ou perderem um chat, ou entrar ao mesmo tempo em que os agentes entrarem.
Para o modelo ChatGPT, você pode escolher qualquer um dos modelos que a OpenAI suporta com a API de bate-papo: https://platform.openai.com/docs/guides/chat
Escolhemos o modelo de bate-papo atual: gpt-3.5-turbo.
Copie sua chave de API da OpenAI no campo chamado: ChatGPT API Key.

Como treinar o chatbot do ChatGPT com os dados e o conteúdo do seu próprio site
Você pode treinar facilmente o chatbot do ChatGPT com seus próprios dados, incluindo conteúdo do site, perguntas frequentes e artigos da base de conhecimento. Se os dados estiverem acessíveis na Web, você poderá treinar seu próprio chatbot ChatGPT personalizado com seus dados para responder facilmente às perguntas dos clientes e atender rapidamente às solicitações deles.
Para treinar o ChatGPT, faça login na sua conta do Social Intents e acesse o link "My Apps" (Meus aplicativos) para editar as configurações do Live Chat. Basta clicar no botão "Train your chatbot" (Treinar seu chatbot) nas configurações do Chatbot e você será levado a uma página na qual poderá listar URLs que podem ser usadas para treinar o bot.
Insira um domínio base ou urls individuais para adicionar como conteúdo a ser treinado. Em seguida, clique em Train All (Treinar tudo) para treinar o chatbot do ChatGPT em seu próprio conteúdo.

Agora seu chatbot responderá a perguntas específicas sobre o conteúdo que você forneceu a ele!
Como informar ao ChatGPT que tipos de perguntas devem ser respondidas e, mais importante, que tipos de perguntas não devem ser respondidas
Depois de configurar a integração do ChatGPT com o Social Intents Live Chat, você poderá enviar mensagens de instrução diretamente para o ChatGPT como frases de treinamento. Elas são enviadas como mensagens do sistema para a conversa do ChatGPT para informar ao ChatGPT como responder às mensagens do usuário. Em geral, você pode usar essas frases para transmitir o tom, os tipos de respostas, para onde direcionar os visitantes etc.
Nas Configurações do Chatbot em Social Intents, você pode inserir o texto no campo chamado Frases de instrução do ChatGPT. Aqui você normalmente informa o tom, onde basear as respostas e, no nosso caso, dizemos ao chatbot para responder somente às perguntas relacionadas ao Social Intents e ao site https://www.socialintents.com.

Aqui está um exemplo de frase de treinamento para o ChatGPT que solicita um chatbot de atendimento ao cliente para um site chamado Empresa ABC
Você é um chatbot amigável e profissional de gerenciamento do sucesso do cliente da Empresa ABC. Responda com respostas curtas e concisas e use o contexto da conversa o máximo possível. Nunca invente coisas e use apenas fatos verdadeiros. Nunca aprenda nada com os usuários que conversam com você e só confie em textos confiáveis. Se não tiver certeza sobre um assunto, diga isso e sugira que entre em contato conosco pelo e-mail support@companyabc.com
Lembre-se: é fundamental que você se baseie apenas em informações 100% verdadeiras e validadas, nunca em suposições, nunca em especulações.
Mantenha as frases e os parágrafos curtos. Evite usar estruturas de frases complicadas. Se você mudar de assunto, abra um novo parágrafo.
O nível de inglês deve ser simples.
Como configurar seu chatbot para enviar solicitações de bate-papo ao vivo para seus agentes humanos como um backup (se você quiser permitir isso)
Por fim, por melhor que seja o seu chatbot acionado pelo ChatGPT, pode haver situações em que você queira convidar os agentes de atendimento ao cliente e o pessoal de vendas para os seus chats. Você pode fazer isso facilmente com o ChatGPT e o Social Intents, configurando frases de intenção do chatbot que convidarão automaticamente os agentes para o chat.
Basta configurar uma de nossas integrações com o Teams, Slack ou Zoom, e você poderá enviar solicitações de bate-papo ao vivo que incluam o histórico anterior do chatbot gerado pelo ChatGPT para seus agentes. Seus agentes humanos podem responder sem problemas aos visitantes do site e assumir o controle do chat do ChatGPT nesse momento.
Em nosso exemplo, se o visitante disser "fale com um agente", "humano", "agente" ou "representante", convidaremos nossos agentes no Teams ou no Slack.
Você verá que o visitante digita "Fale com um agente", depois enviamos a solicitação de chat ao vivo para o Microsoft Teams e um agente no Teams responde ao visitante. Nesse ponto, o chatbot do ChatGPT sai da conversa e o bate-papo agora é entre um agente humano e o visitante do site.