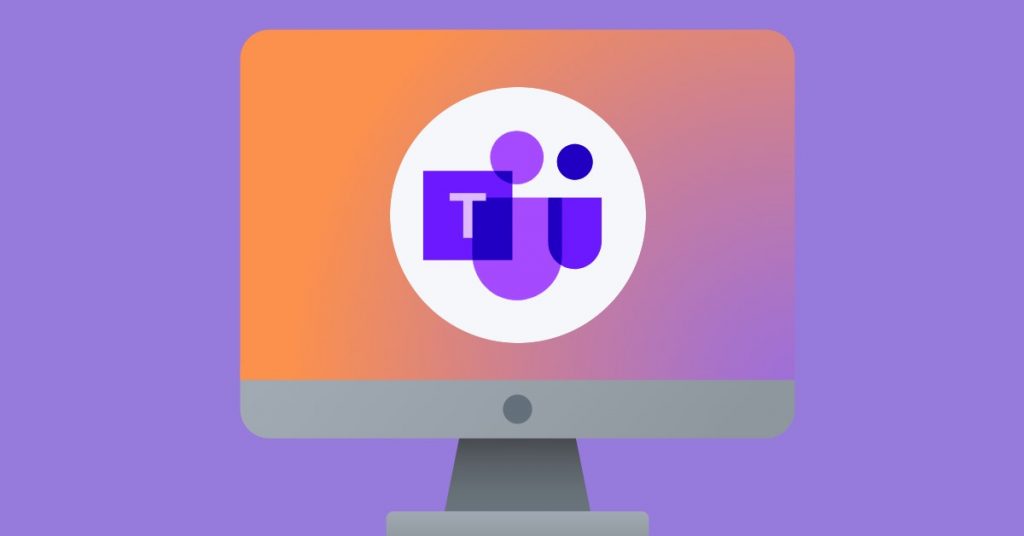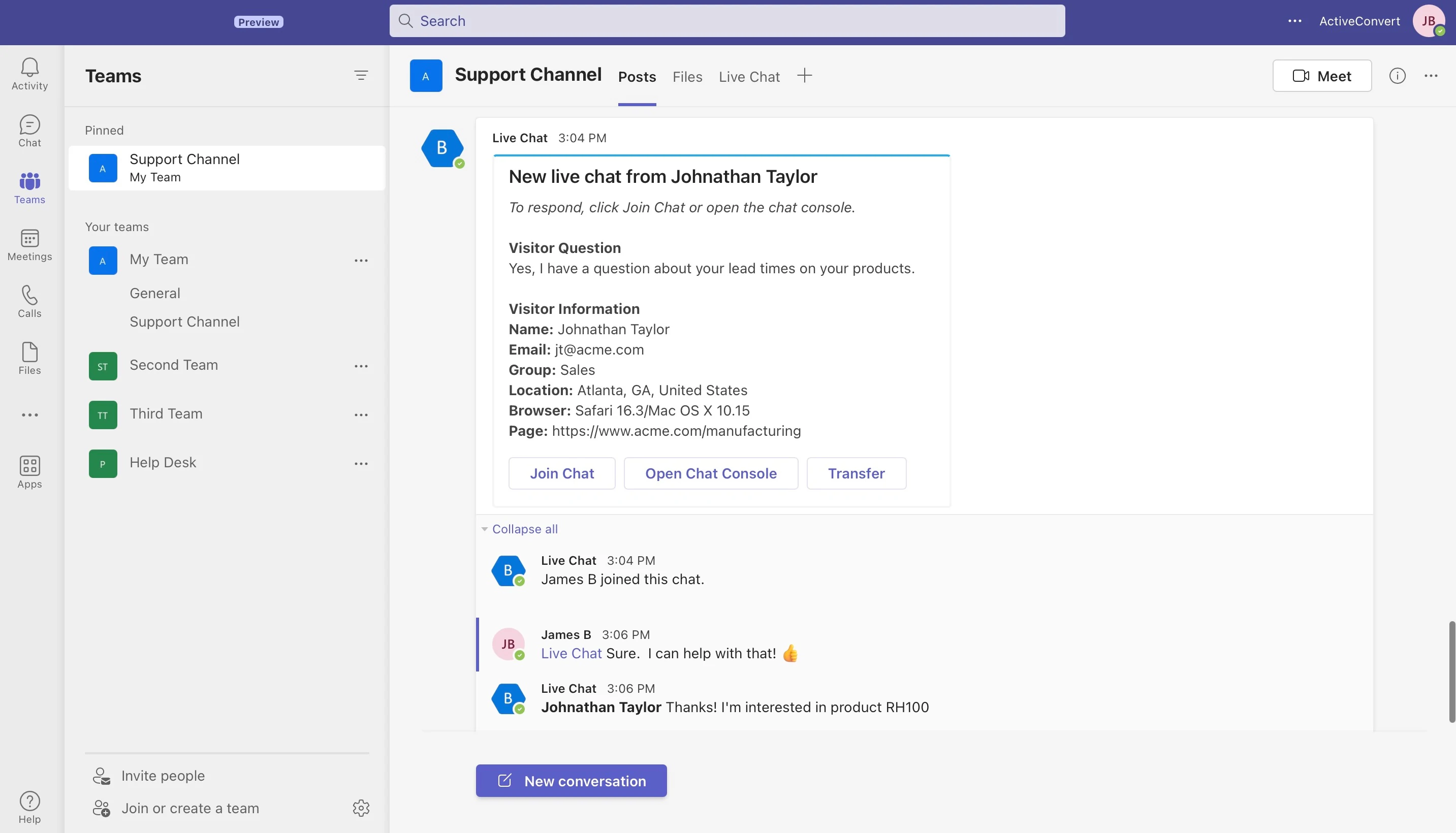
Bem-vindo ao Manual oficial do Microsoft Teams! No mundo acelerado e interconectado de hoje, a comunicação e a colaboração eficazes são vitais para o sucesso. O Microsoft Teams surgiu como uma ferramenta poderosa que reúne indivíduos e equipes, permitindo uma comunicação perfeita, compartilhamento de arquivos e colaboração em projetos. Seja você um iniciante ou um usuário experiente, esta folha de dicas servirá como seu recurso de referência para dominar o Microsoft Teams.
Neste guia abrangente, exploraremos os conceitos básicos do Microsoft Teams, incluindo como navegar pela interface, entender a barra de menus e aproveitar ao máximo a função de pesquisa. Em seguida, vamos nos aprofundar nos vários recursos de comunicação disponíveis no Teams, como o uso do bate-papo para mensagens diretas, a criação e o gerenciamento de canais de equipe e a realização de videochamadas e reuniões.
A colaboração está no centro do Microsoft Teams, e mostraremos como compartilhar e colaborar com eficiência em arquivos, utilizar o Planner para gerenciamento de tarefas e integrar-se perfeitamente a outros aplicativos da Microsoft para otimizar seu fluxo de trabalho.
Para aprimorar sua experiência no Teams, também compilamos uma coleção de dicas e truques. Descubra atalhos de teclado úteis para navegar no Teams com mais eficiência, saiba como personalizar seu espaço de trabalho de acordo com suas preferências e domine a arte de gerenciar notificações para manter o foco e a produtividade.
Seja você um trabalhador remoto, um gerente de projeto ou um líder de equipe, este Manual do Microsoft Teams o equipará com todo o conhecimento e as habilidades necessárias para maximizar sua produtividade e seu potencial de colaboração. Então, vamos mergulhar de cabeça e desbloquear todo o potencial do Microsoft Teams!
Entendendo o básico: Introdução ao Microsoft Teams
O Microsoft Teams revolucionou a maneira como indivíduos e equipes se comunicam e colaboram na era digital de hoje. Nesta seção, forneceremos uma introdução abrangente ao Microsoft Teams, cobrindo sua finalidade, recursos e benefícios.
O que é o Microsoft Teams?
O Microsoft Teams é uma plataforma colaborativa que combina bate-papo, reuniões por vídeo, compartilhamento de arquivos e gerenciamento de projetos em uma única solução integrada. Ele faz parte do conjunto de ferramentas de produtividade do Microsoft 365 e foi projetado para simplificar a comunicação e aprimorar a colaboração em organizações de todos os portes.
Principais recursos do Microsoft Teams
- Bate-papo: O Microsoft Teams oferece um recurso robusto de bate-papo que permite que indivíduos e equipes tenham conversas em tempo real. Os usuários podem enviar mensagens instantâneas, compartilhar arquivos e até mesmo ter bate-papos privados individuais ou em grupo.
- Canais: As equipes são organizadas em canais, que funcionam como espaços dedicados a projetos, departamentos ou tópicos específicos. Os canais oferecem um local centralizado para que os membros da equipe colaborem, compartilhem arquivos e se comuniquem.
- Chamadas de vídeo e reuniões: O Microsoft Teams oferece suporte a chamadas de vídeo e reuniões, permitindo a comunicação face a face mesmo quando os membros da equipe estão geograficamente dispersos. Os usuários podem realizar reuniões virtuais, compartilhar telas e colaborar em documentos em tempo real.
- Compartilhamento de arquivos e colaboração: O Teams simplifica o processo de compartilhamento de arquivos e colaboração. Os usuários podem carregar, armazenar e compartilhar arquivos nos canais, facilitando o acesso e a colaboração simultânea dos membros da equipe nos documentos.
- Integração com aplicativos da Microsoft: O Microsoft Teams se integra perfeitamente a outros aplicativos da Microsoft, como Word, Excel, PowerPoint e SharePoint, permitindo que os usuários trabalhem em documentos diretamente na interface do Teams.
- Integração de aplicativos de terceiros: O Teams também oferece integração com uma ampla gama de aplicativos e serviços de terceiros, permitindo que os usuários tragam ferramentas e recursos externos para o ambiente do Teams.
Benefícios do uso do Microsoft Teams
- Comunicação aprimorada: O Microsoft Teams fornece uma plataforma centralizada para comunicação, eliminando a necessidade de e-mails dispersos e conversas desconexas. Ele permite a comunicação em tempo real, promovendo a colaboração e garantindo que todos estejam na mesma página.
- Colaboração aprimorada: Com recursos como compartilhamento de arquivos, coautoria e ferramentas de gerenciamento de projetos, o Teams facilita a colaboração perfeita entre os membros da equipe. Ele permite que os indivíduos trabalhem juntos em documentos, acompanhem o progresso e mantenham-se organizados.
- Aumento da produtividade: Ao consolidar a comunicação, a colaboração e o gerenciamento de projetos em um só lugar, o Teams ajuda a simplificar os fluxos de trabalho e a reduzir o tempo gasto na alternância entre diferentes ferramentas. Isso leva ao aumento da produtividade e da eficiência.
- Recursos de trabalho remoto: O Microsoft Teams é especialmente valioso para equipes remotas ou organizações com força de trabalho distribuída. Ele permite que os trabalhadores remotos permaneçam conectados, colaborem de forma eficaz e mantenham um senso de camaradagem, independentemente da localização física.
- Segurança e conformidade: O Microsoft Teams adere a padrões rigorosos de segurança e conformidade, garantindo a proteção de informações confidenciais. Ele oferece recursos como criptografia de dados, autenticação multifator e conformidade com as normas do setor.
Agora que você tem uma sólida compreensão do que é o Microsoft Teams, seus principais recursos e os benefícios que ele oferece, vamos explorar como navegar na interface do Teams na próxima seção.
Como navegar na interface do Microsoft Teams
Navegar na interface do Microsoft Teams é essencial para usar a plataforma com eficiência e acessar seus vários recursos. Nesta seção, forneceremos um guia passo a passo sobre como navegar na interface do Microsoft Teams de forma eficaz.
Explorando o painel de controle do Teams
- Página inicial: a guia Página inicial é a página de destino padrão quando você abre o Microsoft Teams. Ela fornece uma visão geral de seu feed de atividades, incluindo conversas recentes, menções e notificações.
- Equipes: A guia Teams exibe todas as equipes das quais você faz parte. Ela permite que você acesse diferentes canais dentro de cada equipe, visualize conversas e colabore com os membros da equipe.
- Canais: Dentro de cada equipe, você pode encontrar vários canais que representam diferentes tópicos ou projetos. Os canais oferecem um espaço focado para discussões e colaboração.
- Bate-papo: A guia Chat permite que você acesse seus chats individuais e em grupo. Ela exibe suas conversas recentes e permite que você continue as discussões em andamento.
- Reuniões: A guia Meetings (Reuniões) fornece uma visão geral das suas próximas reuniões e permite agendar novas reuniões, participar de reuniões agendadas e acessar gravações de reuniões.
- Arquivos: A guia Files é onde você pode acessar e gerenciar arquivos compartilhados entre suas equipes. Ela fornece um local centralizado para o armazenamento de arquivos, permitindo que você encontre e colabore facilmente com os documentos.
Entendendo a barra de menus
- Atividade: O ícone Atividade, localizado na barra de menu do lado esquerdo, exibe suas notificações, menções e outras atividades recentes no Teams. Ele ajuda você a se manter atualizado sobre discussões e eventos importantes.
- Bate-papo: O ícone de bate-papo, também localizado na barra de menu do lado esquerdo, leva você diretamente aos bate-papos individuais e em grupo. Ele permite que você envie mensagens instantâneas, compartilhe arquivos e tenha conversas particulares.
- Equipes: O ícone Teams, localizado na barra de menu do lado esquerdo, leva você ao painel do Teams. Ele fornece acesso a todas as equipes das quais você faz parte, permitindo alternar entre diferentes equipes e canais.
- Calendário: O ícone Calendar, localizado na barra de menus do lado esquerdo, fornece uma visão geral das próximas reuniões e permite agendar novas reuniões, enviar convites e gerenciar suas configurações de reunião.
- Chamadas: O ícone Chamadas, localizado na barra de menu do lado esquerdo, permite que você faça e receba chamadas no Microsoft Teams. Ele também fornece acesso ao seu histórico de chamadas, correio de voz e contatos.
- Arquivos: O ícone Files, localizado na barra de menu do lado esquerdo, leva você à guia Files. Ela fornece acesso fácil a todos os arquivos compartilhados em suas equipes, permitindo que você visualize, edite e colabore em documentos.
- Aplicativos: O ícone Aplicativos, localizado na barra de menu do lado esquerdo, leva você à guia Aplicativos. Ela fornece acesso fácil ao mercado do Microsoft Teams, onde você pode encontrar muitos aplicativos de terceiros para aprimorar sua experiência no Teams, como o Live Chat
Uso da função de pesquisa
A função de pesquisa no Microsoft Teams é uma ferramenta poderosa que o ajuda a encontrar rapidamente mensagens, arquivos, pessoas e até mesmo canais específicos dentro de suas equipes. Basta digitar sua consulta de pesquisa na barra de pesquisa localizada na parte superior da interface, e o Teams exibirá resultados relevantes com base nos critérios de pesquisa.
Ao dominar a navegação da interface do Microsoft Teams, você poderá acessar facilmente as diferentes seções, equipes, canais e recursos da plataforma. Na próxima seção, vamos nos aprofundar nos vários recursos de comunicação disponíveis no Microsoft Teams, começando por como usar o bate-papo para mensagens diretas.
Dominando a comunicação no Microsoft Teams
Dominar a comunicação no Microsoft Teams é crucial para uma colaboração eficaz e uma interação perfeita com os membros da equipe. Nesta seção, exploraremos os vários recursos de comunicação disponíveis no Teams e forneceremos um guia abrangente sobre como utilizá-los em todo o seu potencial.
Como usar o Chat para mensagens diretas
- Como iniciar um novo bate-papo: Para iniciar uma mensagem direta, clique na guia Chat na barra de menu do lado esquerdo. Em seguida, selecione o botão "New Chat" (Novo bate-papo) e digite o nome ou o endereço de e-mail da pessoa para a qual deseja enviar uma mensagem. Você também pode procurar a pessoa na barra de pesquisa e selecioná-la nos resultados.
- Envio de mensagens: Quando estiver em um bate-papo, basta digitar sua mensagem na caixa de mensagem na parte inferior da janela de bate-papo e pressionar Enter para enviá-la. Você também pode formatar sua mensagem usando opções como negrito, itálico, marcadores e muito mais.
- Anexar arquivos: Para compartilhar arquivos em um bate-papo, clique no ícone de clipe de papel localizado abaixo da caixa de mensagem. Em seguida, você pode escolher um arquivo do seu computador ou do OneDrive, e ele será compartilhado com o destinatário.
- Reações e menções: O Teams permite que você reaja a mensagens com emojis para mostrar sua resposta. Você também pode mencionar alguém em um bate-papo digitando "@" seguido do nome da pessoa. Isso enviará uma notificação a essa pessoa e facilitará a localização da mensagem relevante.
Criação e gerenciamento de canais de equipe
- Criação de um canal: Para criar um novo canal em uma equipe, acesse a guia Equipes e selecione a equipe à qual deseja adicionar o canal. Clique nas reticências (...) ao lado do nome da equipe e escolha "Adicionar canal". Digite o nome do canal, a descrição (opcional) e as configurações de privacidade e clique em "Adicionar".
- Conversas de canal: Cada canal tem sua própria guia de conversa, onde os membros da equipe podem discutir tópicos ou projetos específicos. Você pode publicar mensagens, compartilhar arquivos e mencionar indivíduos ou todo o canal para garantir que todos se mantenham informados.
- Notificações de canal: Por padrão, você receberá notificações de todas as atividades dos canais dos quais faz parte. No entanto, você pode personalizar suas configurações de notificação clicando nas reticências (...) ao lado do nome do canal, selecionando "Notificações de canal" e escolhendo o nível de notificação de sua preferência.
Uso de chamadas de vídeo e reuniões
- Início de uma chamada de vídeo: Para iniciar uma chamada de vídeo com um ou mais membros da equipe, vá para a guia Chat ou Teams e selecione a pessoa ou a equipe para a qual deseja ligar. Clique no ícone da câmera de vídeo para iniciar uma chamada de vídeo. Você também pode adicionar outros participantes durante a chamada.
- Agendamento e participação em reuniões: Para agendar uma reunião, vá até a guia Calendar (Calendário) e clique no botão "New meeting" (Nova reunião). Preencha os detalhes da reunião, incluindo a data, a hora, os participantes e a pauta. Depois que a reunião for agendada, os participantes poderão participar clicando na reunião na guia Calendar ou por meio do convite da reunião.
- Compartilhamento de telas e apresentação: Durante uma chamada de vídeo ou reunião, é possível compartilhar a tela para apresentar documentos, apresentações de slides ou outros conteúdos. Clique no botão "Share" (Compartilhar) na parte inferior da janela da chamada e escolha a tela ou a janela que deseja compartilhar. Você também pode ativar o "Modo apresentador" para ter uma experiência de apresentação mais interativa.
Ao dominar os recursos de comunicação no Microsoft Teams, você pode se comunicar efetivamente com os membros da equipe, colaborar em projetos e conduzir reuniões virtuais. Na próxima seção, exploraremos como colaborar em projetos usando o Microsoft Teams, incluindo compartilhamento de arquivos, gerenciamento de tarefas e integração com outros aplicativos da Microsoft.
Colaboração em projetos usando o Microsoft Teams
A colaboração em projetos é um aspecto fundamental do Microsoft Teams, permitindo que as equipes trabalhem juntas sem problemas e atinjam seus objetivos com eficiência. Nesta seção, exploraremos os vários recursos de colaboração oferecidos pelo Teams e o orientaremos sobre como tirar o máximo proveito deles.
Compartilhamento e colaboração em arquivos
- Carregamento de arquivos: Para compartilhar arquivos no Teams, navegue até a guia Arquivos no canal ou chat em que deseja compartilhar o arquivo. Clique no botão "Upload" e selecione o arquivo em seu computador ou no OneDrive. O Teams suporta uma ampla variedade de tipos de arquivos, incluindo documentos, planilhas, apresentações e muito mais.
- Coautoria: O Teams permite que vários membros da equipe colaborem em arquivos simultaneamente. Quando um arquivo for aberto, clique no botão "Editar" para ativar a coautoria. Você pode ver as edições ao vivo feitas por outras pessoas em tempo real, facilitando a colaboração contínua.
- Histórico de versões: O Teams rastreia e salva automaticamente as diferentes versões dos arquivos. Para acessar o histórico de versões, selecione o arquivo e clique nas reticências (...) ao lado de seu nome. Escolha "Histórico de versões" para visualizar as versões anteriores e restaurá-las ou baixá-las, se necessário.
- Organização de arquivos: O Teams oferece opções para organizar arquivos nos canais usando pastas. Crie pastas para categorizar arquivos por projeto, departamento ou qualquer outro critério relevante. Isso ajuda a manter um sistema de gerenciamento de arquivos estruturado e facilita a localização de documentos específicos.
Uso do Planner para gerenciamento de tarefas
- Criação de um planejador: Para começar a usar o recurso Planner, vá para o canal em que deseja criar um novo Planner. Clique no ícone "+" na barra de guias e selecione "Planejador". Dê ao seu Planejador um nome, uma descrição (opcional) e escolha se ele deve ser público ou privado.
- Adição e atribuição de tarefas: Em um Planner, é possível criar várias tarefas e atribuí-las a membros da equipe. Clique no ícone "+" na coluna "To Do", insira os detalhes da tarefa e atribua-a a um membro da equipe. Você também pode definir datas de vencimento, adicionar descrições, anexar arquivos e definir rótulos de tarefas.
- Acompanhamento do progresso: À medida que as tarefas progridem, você pode atualizar o status delas no Planner. Use as diferentes colunas, como "In Progress" (Em andamento), "Completed" (Concluído) ou crie colunas personalizadas que correspondam ao seu fluxo de trabalho. Ao mover as tarefas pelas colunas, você pode acompanhar visualmente o progresso e garantir um gerenciamento de tarefas tranquilo.
- Notificações e lembretes: O Teams envia notificações e lembretes sobre datas de vencimento de tarefas futuras, atribuições e alterações no status da tarefa. Isso ajuda a manter os membros da equipe informados e garante a conclusão oportuna das tarefas.
Integração com outros aplicativos da Microsoft
- Integração com o Microsoft 365: O Teams se integra perfeitamente a outros aplicativos da Microsoft, como Word, Excel, PowerPoint e SharePoint. Você pode criar, editar e colaborar em documentos diretamente no Teams, aproveitando o conjunto familiar de ferramentas do Microsoft Office.
- Integração com o SharePoint: O Teams utiliza o SharePoint como seu sistema de gerenciamento de documentos subjacente. Essa integração permite o armazenamento seguro, o controle de versões e o acesso fácil aos arquivos compartilhados no Teams.
- Integrações de aplicativos: O Teams oferece uma ampla gama de integrações de aplicativos de terceiros para aprimorar a colaboração e a produtividade. Você pode integrar aplicativos como Trello, Asana, Salesforce e outros, trazendo ferramentas e recursos externos diretamente para o ambiente do Teams.
Ao aproveitar os recursos de colaboração do Microsoft Teams, como compartilhamento de arquivos, coautoria, gerenciamento de tarefas com o Planner e integração com outros aplicativos da Microsoft, você pode aprimorar o trabalho em equipe, simplificar os fluxos de trabalho do projeto e obter maior produtividade. Na próxima seção, compartilharemos algumas dicas e truques valiosos para otimizar sua experiência com o Microsoft Teams.
Dicas e truques para usar o Microsoft Teams
Para aprimorar sua experiência com o Microsoft Teams e aproveitar ao máximo seus recursos, compilamos uma coleção de dicas e truques valiosos. Essas dicas o ajudarão a navegar no Teams com mais eficiência, personalizar seu espaço de trabalho e gerenciar as notificações de forma eficaz.
Atalhos de teclado
- Ctrl + N: inicia um novo bate-papo.
- Ctrl + Shift + M: Iniciar uma nova reunião.
- Ctrl + E: Ir para a barra de pesquisa.
- Ctrl + 2: Ir para a guia Chat.
- Ctrl + 3: Vá para a guia Teams (Equipes).
- Ctrl + 4: Ir para a guia Calendar.
- Ctrl + 5: Ir para a guia Chamadas.
- Ctrl + 6: Vá para a guia Files (Arquivos).
- Ctrl + Shift + A: Aceitar uma chamada recebida.
- Ctrl + Shift + D: Recusar uma chamada recebida.
Esses são apenas alguns exemplos dos muitos atalhos de teclado disponíveis no Microsoft Teams. Familiarize-se com esses atalhos para navegar na interface com mais eficiência e economizar tempo.
Personalização de seu espaço de trabalho
- Fixe chats e canais importantes: Clique com o botão direito do mouse em um bate-papo ou canal e selecione "Fixar" para mantê-lo no topo da lista. Isso é útil para priorizar conversas e canais importantes.
- Alterar tema e plano de fundo: Vá até a imagem do seu perfil no canto superior direito e selecione "Configurações". Na guia "Geral", você pode escolher um tema e um plano de fundo diferentes para a interface do Teams.
- Ajuste as configurações de notificação: Clique na foto do seu perfil, selecione "Settings" (Configurações) e vá para a guia "Notifications" (Notificações). Aqui, você pode personalizar suas preferências de notificação, incluindo sons, banners e a frequência das notificações.
- Use feeds e filtros de atividades: Na barra de menu do lado esquerdo, clique no ícone Atividade para acessar seu feed de atividades. Use os filtros na parte superior para visualizar tipos específicos de atividade, como menções ou curtidas.
Gerenciamento de notificações
- Definir o status de Não perturbe (DND): Clique na foto de seu perfil e selecione "Definir mensagem de status". Defina seu status como "Não perturbe" para suprimir temporariamente as notificações e manter o foco.
- Silenciar chats ou canais individuais: Clique com o botão direito do mouse em um bate-papo ou canal e selecione "Silenciar" ou clique no ícone de sino ao lado do nome do bate-papo ou canal. Isso silenciará as notificações dessa conversa ou canal específico.
- Usar o acesso prioritário: Nas configurações de notificação, você pode configurar o acesso prioritário, permitindo que as notificações de pessoas ou palavras-chave específicas sempre cheguem até você, mesmo que tenha ativado o modo "Não perturbe".
Ao utilizar essas dicas e truques, você pode otimizar sua experiência com o Microsoft Teams, personalizar seu espaço de trabalho e gerenciar as notificações com eficiência para manter o foco e a produtividade.
Parabéns! Você agora domina os recursos e as funcionalidades essenciais do Microsoft Teams por meio de nossa abrangente folha de dicas. Seja você um iniciante ou um usuário experiente, esses insights o capacitarão a colaborar perfeitamente, comunicar-se com eficiência e atingir suas metas no Teams. Boa colaboração!